1. Do not feel like installing an add-on? Use an Excel spreadsheet.
Although the WordPress Editor can not create a new spreadsheet, it can edit the finished spreadsheet. Open a spreadsheet editor, e.g. Google tables or Microsoft Excel, create a table and copy the selected area. Then paste it into the WordPress editor.
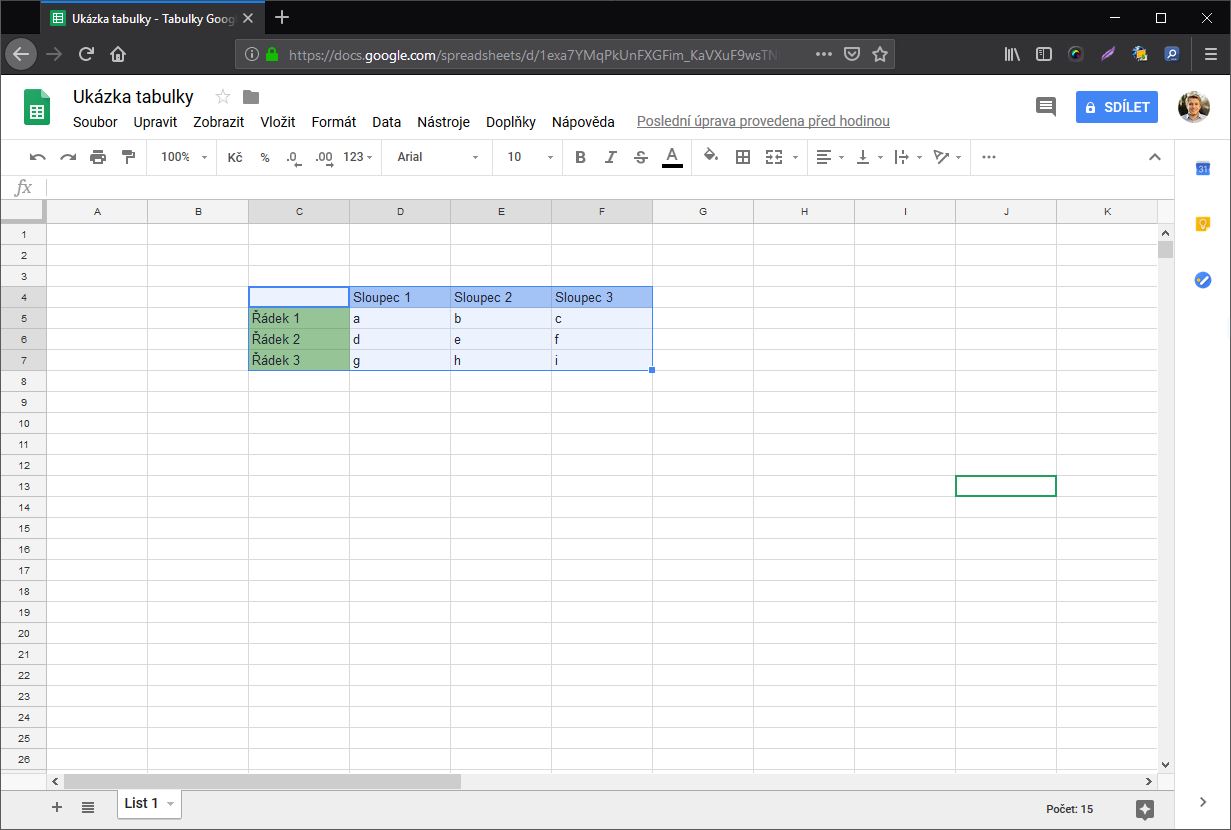 A basic spreadsheet is created, and you can edit it´s content and values. You will not be able to edit its look, uch as the number of columns, and so on. The spreadsheet will look a little different from the original one, even with colors. The result will be a spreadsheet without styles.
A basic spreadsheet is created, and you can edit it´s content and values. You will not be able to edit its look, uch as the number of columns, and so on. The spreadsheet will look a little different from the original one, even with colors. The result will be a spreadsheet without styles.
2. TinyMCE Advanced - an advanced tool not only for spreadsheets
The basic WordPress editor is called TinyMCE. Gutenberg editor has been recently introduced. Gutenberg should slowly replace TinyMCE. Now let´s turn our attention to TinyMCE Advanced - the advanced version of the basic editor. When installed you will have a sophisticated editor that will allow you to edit anything for free.
TinyMCE Advanced can be downloaded and installed in the WordPress plugin manager:
- Find “Plugins” > “Plugins installation” in WordPress administration
- Enter “TinyMCE Advanced" to the search box
- Click “Install”
- Activate the plugin by clicking the “Activate” button
After successful installation, go to site and posts administration. Even at first glance, the new editor looks different. It offers several features, such as font and font size change, hidden characters, index creation, and an important option for us to create a spreadsheet.
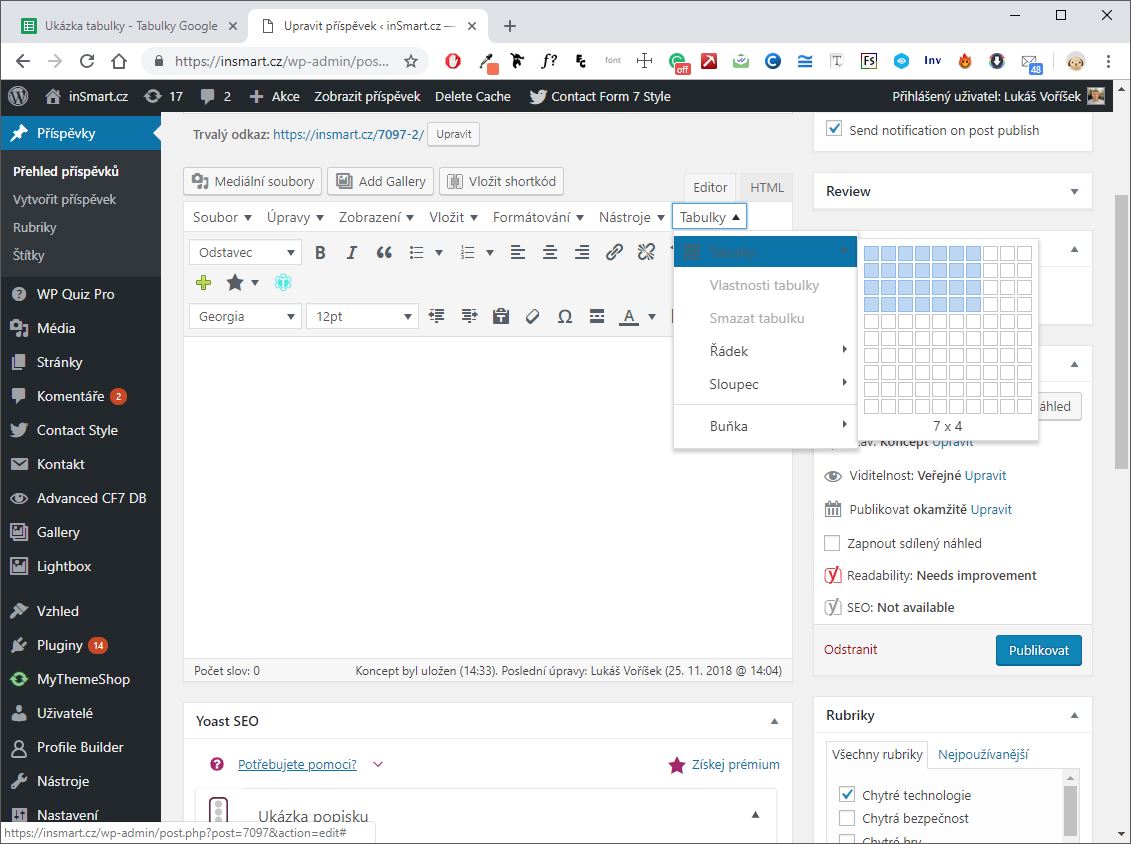
Click the "Tables" tab in the editor to select the size and number of columns and rows. You will be able to merge cells, delete fields, rows and columns and add new ones in just one click.
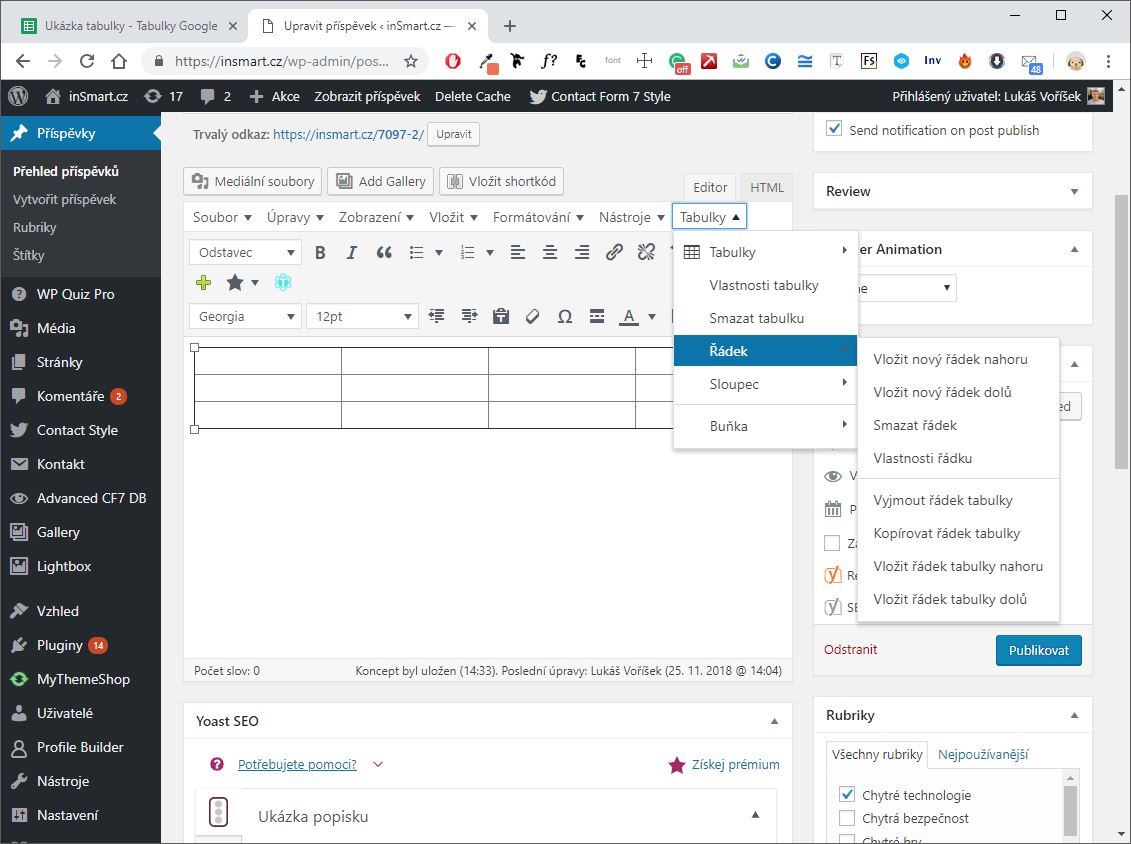 The advantage of the plugin is that an external program like MS Excel is not required to create and edit a spreadsheet. The downside is that you are limited by CSS styles of your own template, and you can not change the visual form of the created spreadsheet. This editor is enough to create easier spreadsheets. It adds more options to the basic editor of the WordPress publishing system.
The advantage of the plugin is that an external program like MS Excel is not required to create and edit a spreadsheet. The downside is that you are limited by CSS styles of your own template, and you can not change the visual form of the created spreadsheet. This editor is enough to create easier spreadsheets. It adds more options to the basic editor of the WordPress publishing system.
3. Data Tables Generator: a smart add-on with Excel's mathematical features
Not satisfied with simple spreadsheets? Data Tables Generator by Supsystic add-on offers sophisticated spreadsheet, chart and interactive playlist creation.
Even in the free version, it provides plenty of spreasheet functions. This add-on can only be used by users with administrator rights. It is a great choice especially for personal websites.
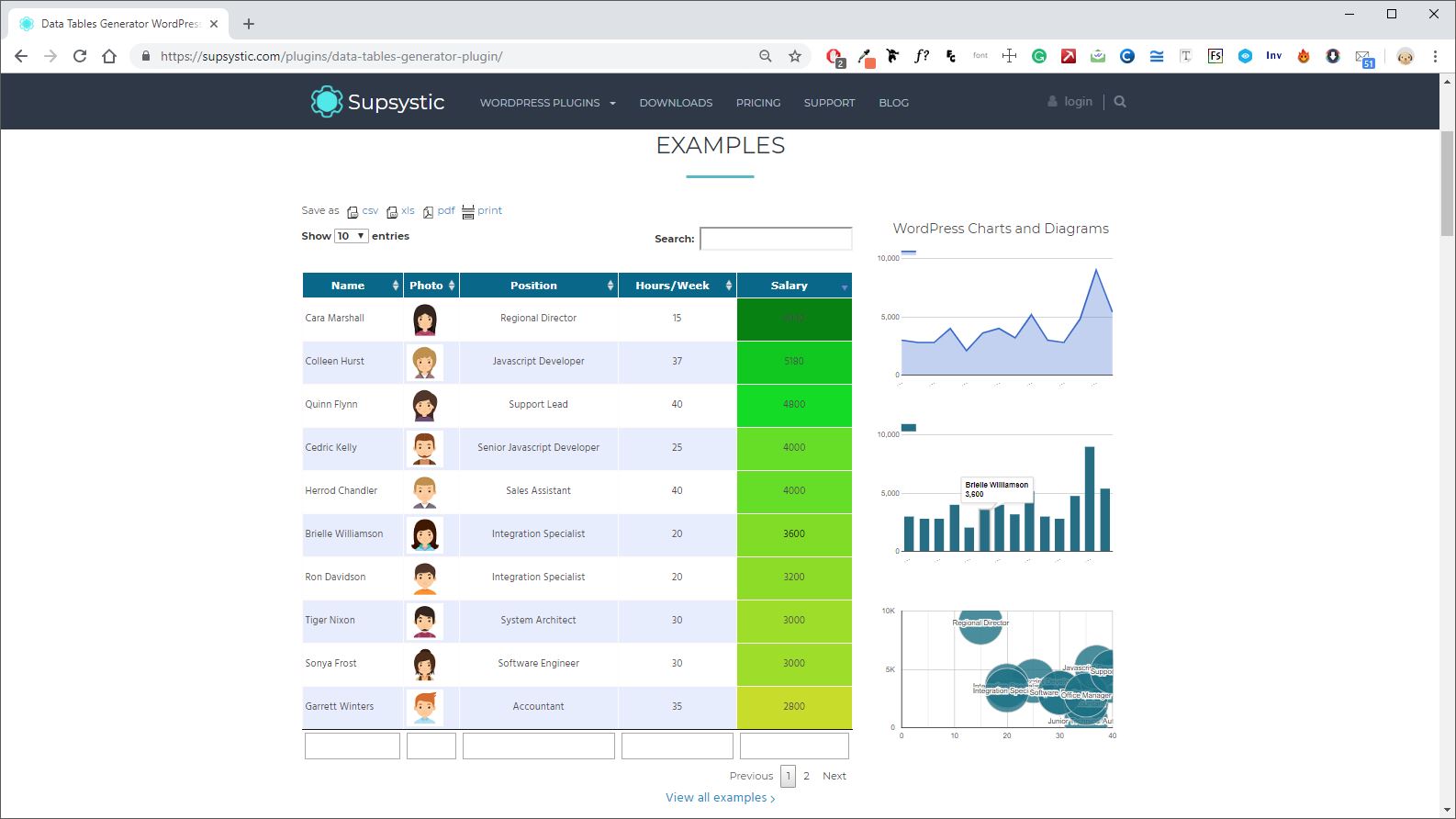
- Click “Plugins” > “Install plugins" in the left column in WordPress administration
- Search for “Data Tables Generator by Supsystic”
- Click “Install"
- Activate add-on clicking the “Activate" button.
You will see an “Tables by Supsystic” entry in the left column of the administration. Open it and go to a report that describes how it works. The option Add new table and Tables (list of created tables) is especially interesting for the user.
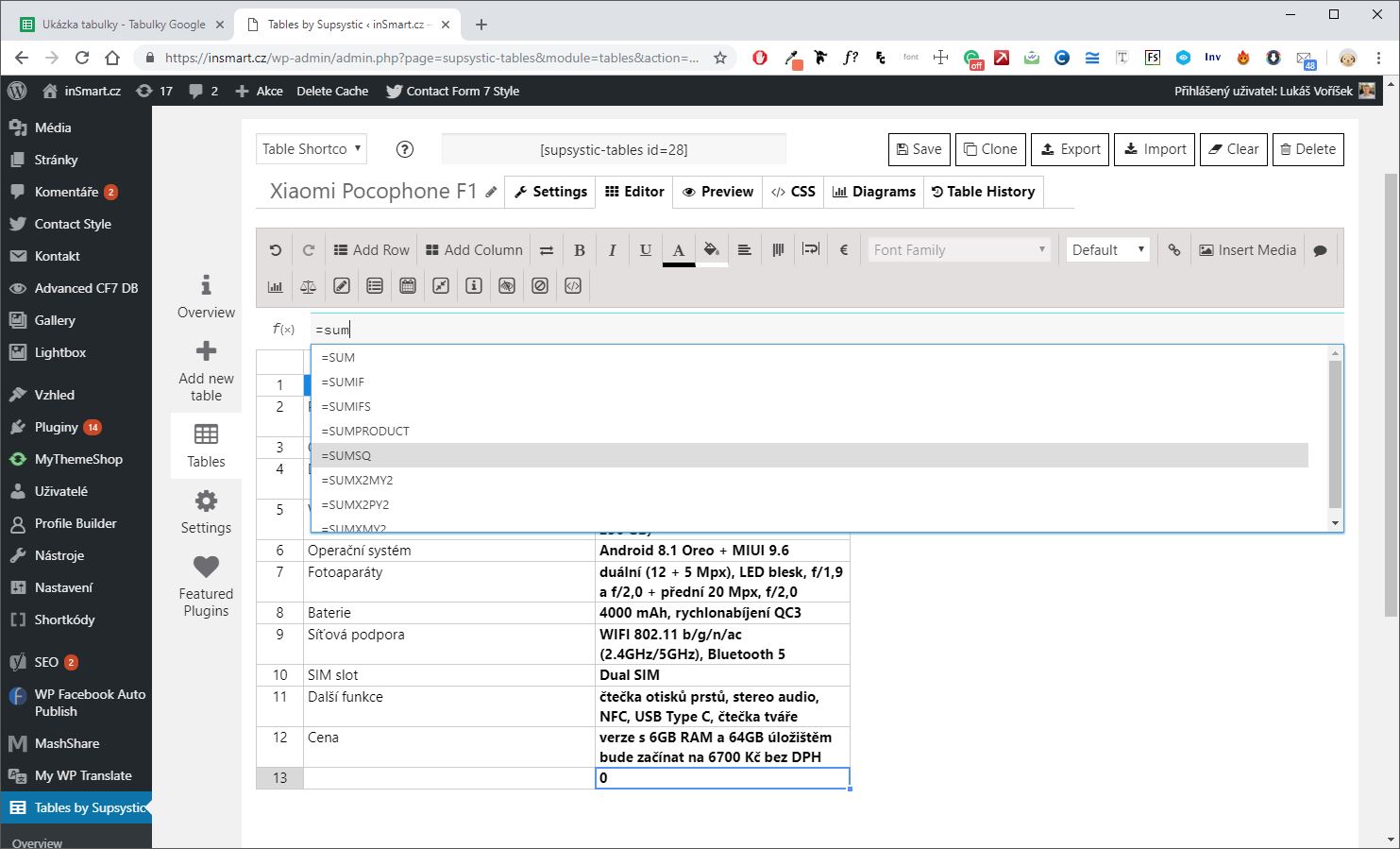
Table creation is very similar to a well-known spreadsheet editor and includes the ability to insert advanced features and formulas for calculating values. You can do everything you need with the table even in basic version. “Pro” version of the add-on provides the ability to create charts.
The finished spreadsheet created in the add-on can then be inserted to the designated location by using the generated Shortcode.
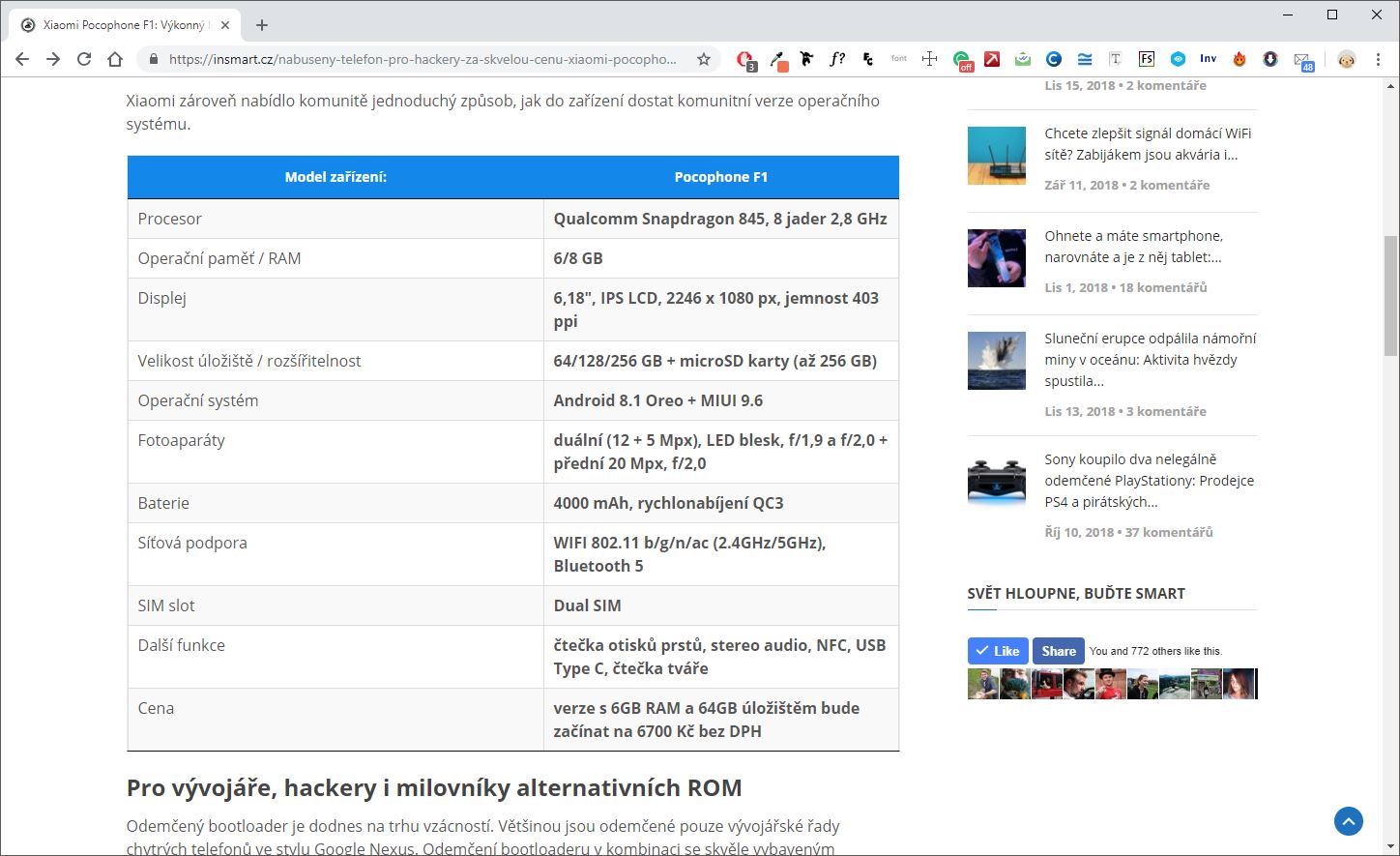 We recommend the Clone feature to make it easier to create spreadsheets.
We recommend the Clone feature to make it easier to create spreadsheets.
The feature creates a copy of the table that also takes into account the formatting, allowing you to change its values without the need to create a new table.