Wat te doen als uw WordPress-website is gehackt? Of als er een serveronderbreking op lange termijn plaatsvindt en u niet wilt vertrouwen op de beveiliging van uw gegevens? Quality web hosting maakt regelmatig een back-up van alle informatie. ACTIVE 24 maakt een back-up van de gegevens op dagelijkse basis na middernacht en de data worden gedurende 90 dagen geback-upt.
![]()
Met low cost webhosting is een databack-up geen standaardservice. Daarom is het noodzakelijk op een mogelijk verlies van gegevens in acht te nemen. Geef er de voorkeur aan om zelf een back-up van de pagina's te maken. Het is een goed idee om een kopie van de website op te slaan in geval van onverwacht trammelant. Van WordPress-pagina's kan handmatig en automatisch een back-up worden gemaakt. Hoe maakt U een back-up van de inhoud van uw website zonder een euro uit te geven?
UpdraftPlus WordPress Backup - snelle en automatische website-backup
Plugin UpdraftPlus is een van de meest populaire back-up oplossingen voor WordPress. Dit is ontzettend populair omdat actieve ontwikkelaars achter blijven, het gratis is en het een intuïtieve interface heeft. UpdraftP kan niet alleen snelle back-ups op aanvraag maken (er worden back-ups gemaakt met een klik op de knop), maar ook geautomatiseerde back-ups die op basis van instellingen worden ontworpen met regelmatige tussenpozen. Het zorgt voor een geprogrameerde back-up van de website.
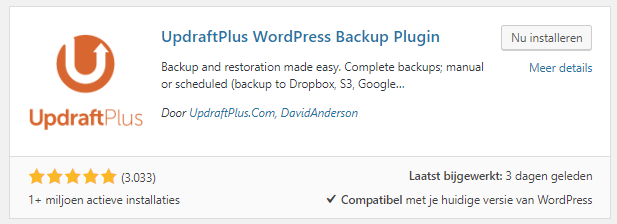
Gratis WordPress Backup op Google Disk en FTP
- Installeer plug-in door op "Plug-ins" te klikken in WordPress administratie> "Het installeren van plug-ins".
- Zoek naar "UpdraftPlus WordPress Backup Plugin".
- Klik op de knop "Installeren" en activeer.
- Na activatie vindt u "UpdraftPlus" in het menu "Instellingen".
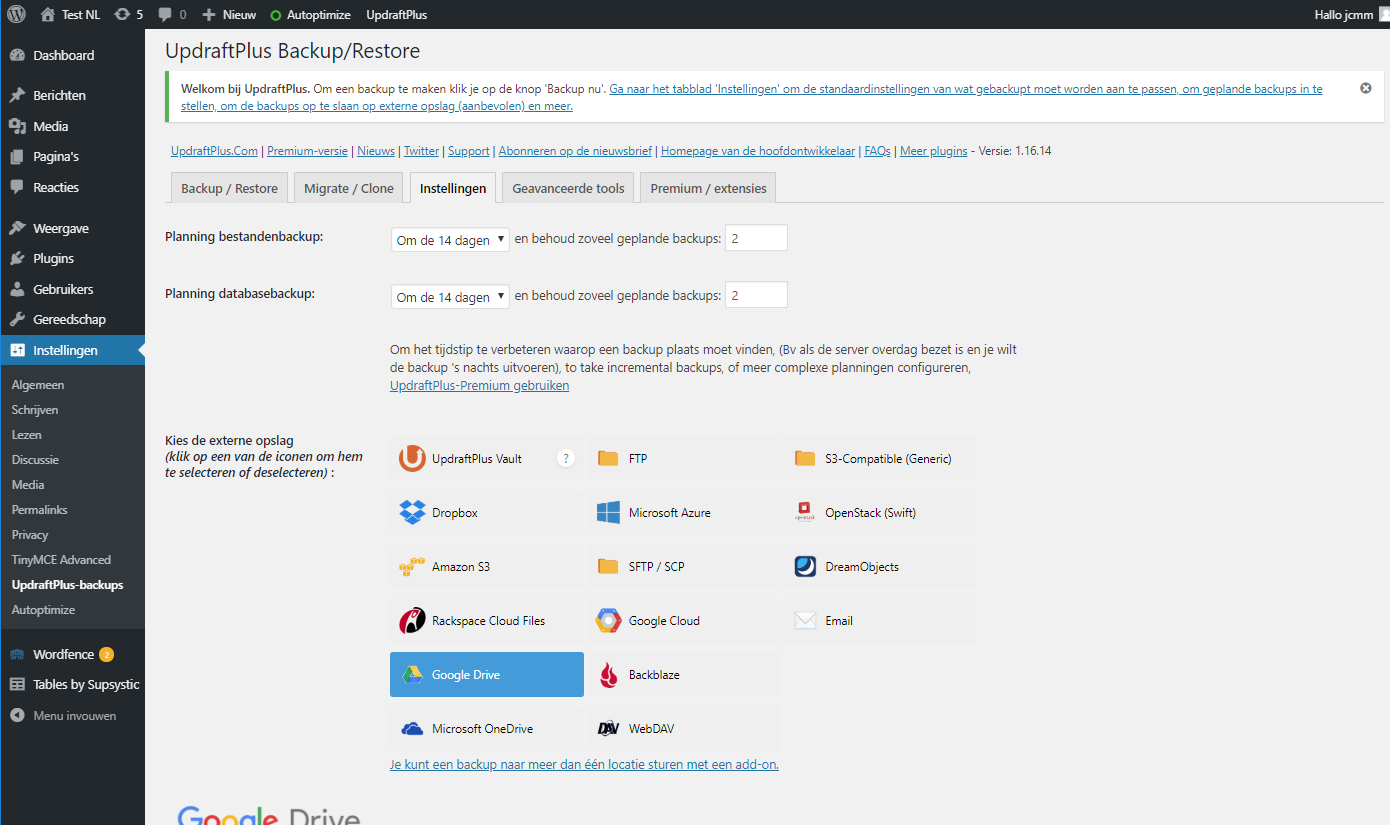
- Het dashboard verschijnt. Klik op 'Instellingen'.
- Selecteer hier de back-upfrequentie. U kunt meerdere tijdsintervallen selecteren van 4 uur tot een maand. U kunt ook het aantal back-ups selecteren dat u op de server wilt behouden. We raden 3 back-ups aan, maar u kunt ook een hoger nummer selecteren.
- Selecteer de frequentie voor het maken van back-ups van de database en bestanden. We raden dezelfde waarden aan.
- Vervolgens kunt u kiezen waar de back-up wordt opgeslagen. Cloudopslag zoals Google Drive, FTP of Dropbox is ideaal. De gratis Google Drive met een capaciteit van meer dan 15 GB heeft de voorkeur. Dergelijke capaciteit is meestal voldoende om een back-up van uw site te maken. U kunt uit 16 opslagopties kiezen.
- Nadat u op de gekozen webhosting hebt geklikt, kunt u de rest van de back-up instellen. Basisinstelling is voldoende.
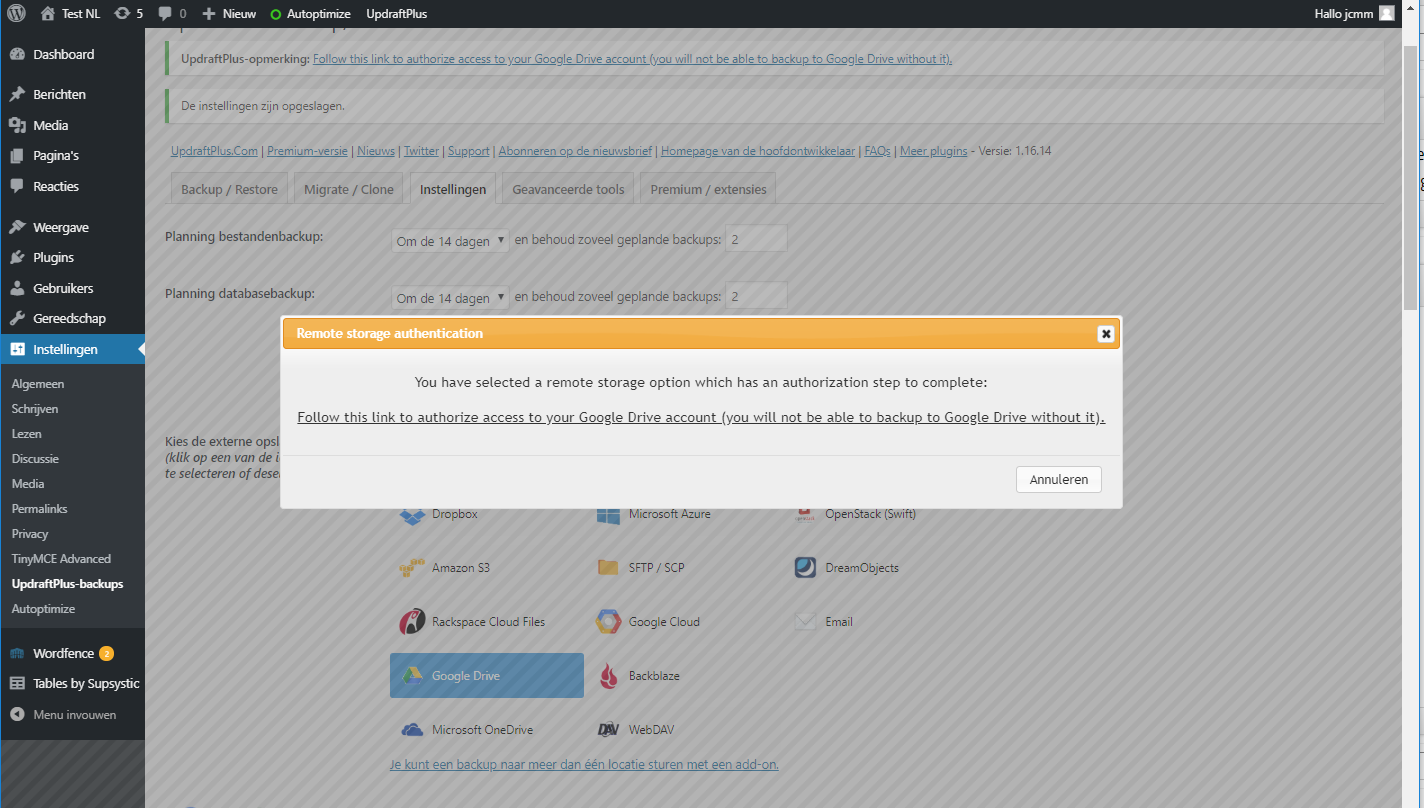
- Sla op en klik op de plug-in om te linken met Google Disk Storage. Toegang verlenen.
- Nadat u uw toegang heeft bevestigd, kunt u beginnen met een back-up maken door op de knop 'Nu een back-up maken' te klikken.
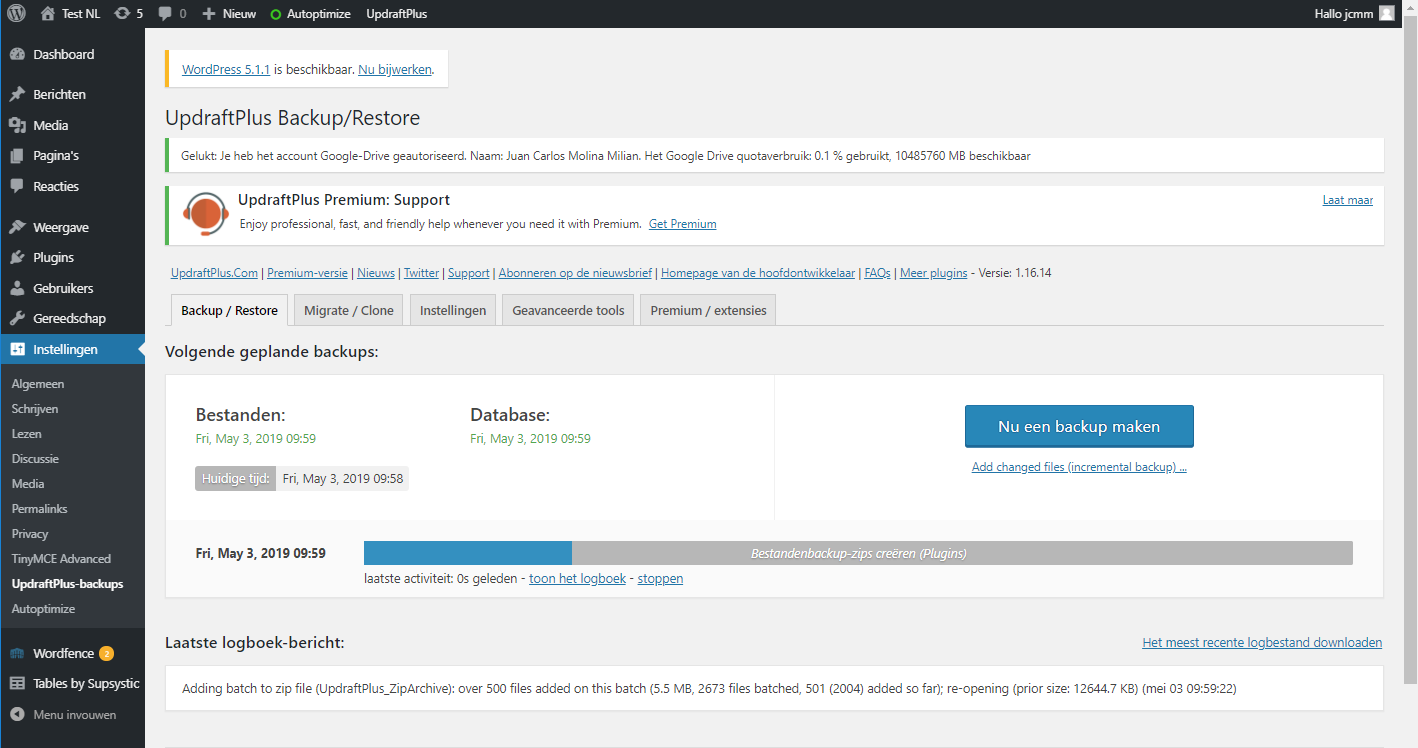
- Een back-up van een doorsnee WordPress-site bevat minder dan 1 GB. Zelfs voor grotere projecten is de 15 GB zeer adequaat . Merk op dat er meer back-ups worden opgeslagen op de server, afhankelijk van het aantal back-ups dat u hebt ingesteld. Als u geen website met gigabytes aan foto's of video's gebruikt is de Google Drive-opslag ruim voldoende.
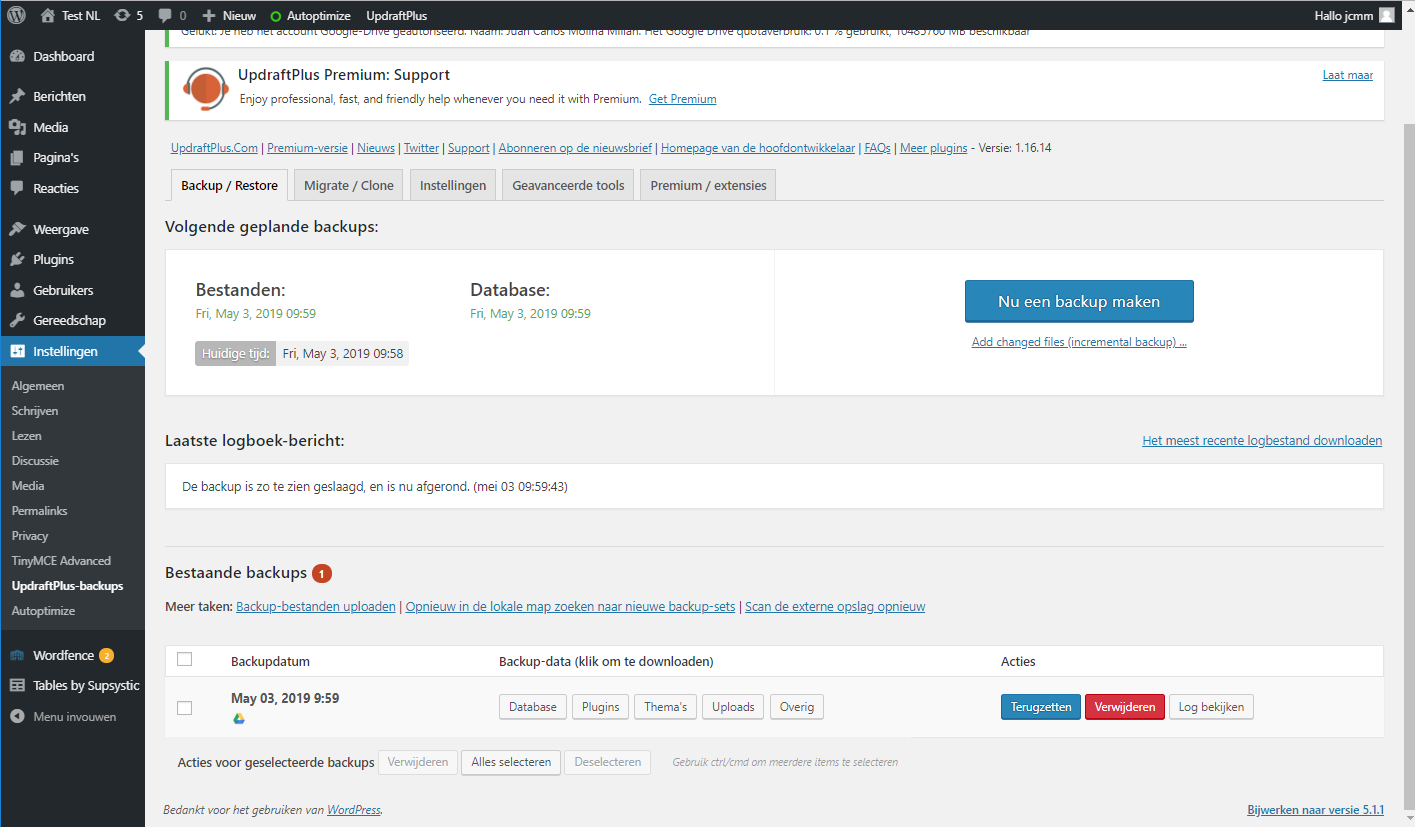
Handmatige WordPress-back-up - aanbevolen voor gevorderde gebruikers.
U kunt ervoor kiezen om handmatige back-ups van uw site te maken. Om een back-up te maken, downloadt u de database en alle sitebestanden.
Hoe maak je een back-up van WordPress-bestanden, inclusief geüploade afbeeldingen en plug-ins?
- Maak verbinding met webhosting via FTP, bijvoorbeeld met Total Commander of FileZilla.
- Selecteer alle bestanden en mappen en sleep ze naar een lege lokale map op uw computer.
- Downloaden duurt even. Sommige hosts kunnen u herhaaldelijk ontkoppelen ivm de downloadlimiet. Dit lost zich op door de download vernieuwen.
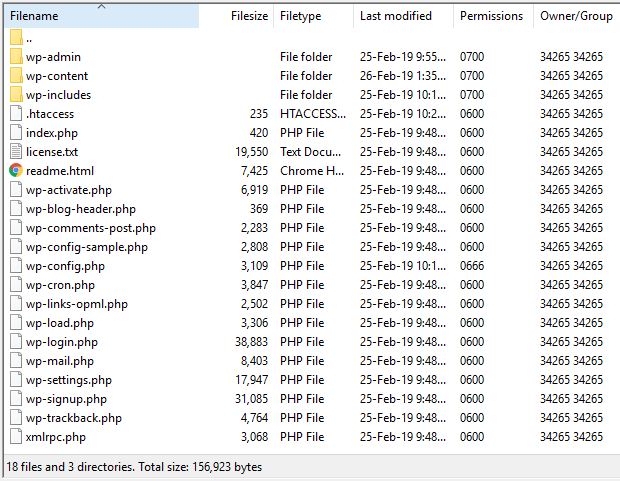
Manual WordPress database backup:
- Maak verbinding met de database-administratie in uw webhosting. Meestal is dit een phpMyAdmin-verbinding.
- Zoek de database waarvan u een back-up wilt maken (als u niet zeker bent van de naam, bekijk dan het bestand wp-config.php in de hoofdmap van de WordPress-installatie op FTP). Selecteer een database en download een kopie. U hoeft de exportinstellingen niet te wijzigen.
Net zoals u de site handmatig downloadt, kunt u deze ook opnieuw uploaden. Upload alle bestanden via de FTP-interface en importeer de database. Dit gaat sneller als U een gespecialiseerde plug-in gebruikt. Back-up vindt automatisch plaats en u hoeft niet na te denken over regelmatige back-ups.