Het oneindige Internet
Op 30 Maart 2016, waren er 4.62 biljoen websites geïndexeerd. 75% van deze websites is een "geparkeerde domeinnaam", dus geen actieve website. (Quora, 2017). Ruim 1 biljoen websites zijn actief. Het meten van de impact van uw website blijft dus belangrijk. Het internet is letterlijk oneindig.
Google Analytics tracking code
Dat is waar Google Analytics handig voor is. Google Analytics wordt beschouwd als standaard in de IT-industrie. Dit snelle, gratis en flexibele digitale analyse hulpmiddel, geeft inzicht in:
- hoeveel mensen uw website bezoeken
- vanaf welk (mobiel) apparaat
- en vanuit welke regio
Google Analytics is niet het enige digitale analyse hulpmiddel op de markt, maar wel het meest bekende en een van de beste hulpmiddelen om het website verkeer op uw website te meten.
TIP: Hotjar is een goed, nieuw alternatief.
Om gebruik te maken van Google Analytics voor uw WordPress website, dient u de “tracking code” to installeren op uw website. Zo krijgt het gekozen digitale analyse hulpmiddel toegang tot uw website om statistieken te verzamelen.
Een tracking code is:
“een stukje JavaScript code, dat wordt toegevoegd aan een of al uw specifieke webpagina (´s).”
Install Tracking Code Manager
Google Analytics? Hotjar? Welk digitaal analyse hulpmiddel is het beste? Waarom zou u kiezen, als u van beide gebruik kan maken? In WordPress, kunt u met een plugin elke functionaliteit toevoegen, zonder dat u de broncode hoeft te wijzigen. Gebruik de plugin "Track Code Manager" in WordPress. Hiermee kunt u beide hulpmiddelen installeren. Op deze manier, kunt u verschillende trackingcodes installeren en combineren. Zo komt u er snel zelf achter welk hulpmiddel u het beste bevalt!
Een Tracking Code Manager is:
“een universele plug-in. De plugin staat u toe een oneindig aantal trackingcodes van verschillende digitale analyse hulpmiddelen toe te voegen.”
![]()
Hoe installeert u de Tracking Code manager in WordPress?
Deze plugin helpt u meerdere digitale analyse hulpmiddelen tegelijkertijd installeren in WordPress. U kunt het als volgt installeren:
- Login op uw WordPress inlogscherm met uw inloggegevens.
- Ga naar menu, kies “Plugins” en “Installeer Plugins”.
- Zoek de plugin “Tracking Code Manager”.
- Klik op “Download” en vervolgens op “Activeren”.
- Ga naar “Instellingen” en kies “Tracking Code Manager menu”.
Voeg hier de tracking code toe aan de plugin. - Voeg nu alle tracking codes toe, die u wilt toevoegen aan uw WordPress website. Bijvoorbeeld Google Analytics en Hotjar.
- Selecteer de optie “Positie binnen de code”.
- Nu kunt u kiezen waar u de specifieke tracking code toevoegt:
in de header of body op de HTML-pagina. - Klik op “Bewaar” om de tracking code te bewaren en te starten met het meten van uw website verkeer.
TIP: U kunt de tracking code op alle pagina´s of op een specifieke pagina of post toevoegen.
Google Analytics WordPress
Installeer Google Analytics Pageviews in WordPress
Bent u geïnteresseerd in de populariteit van uw WordPress webpagina´s? Installeer “Google Analytics Page views” op uw WordPress website. Ruim 50% van alle websites gebruiken deze plugin om hun webverkeer te meten:
- Registreer een Google Analytics Account.
- Kopiëer de Google Analytics tracking code.
- Login op uw WordPress website met uw inloggegevens.
- Ga naar Menu, kies “Plugins” en “Installeer Plugins”.
- Zoek de plugin “Google Analytics Pageviews”
- Klik op “Download” en vervolgens op “Activeren”.
- Ga naar “Instellingen” en kies “Post Pageviews”.
- Voeg de Google Analytics tracking code toe (API-token dat wordt gegenereerd vanuit Google Analytics).
- In WordPress, kies “Berichten” in het menu.
- Klik op “De weergegeven informatie instellen”. Selecteer “Bekijken”.
- Configureer vanuit “Submenu instellen Pagina weergaven bekijken”.
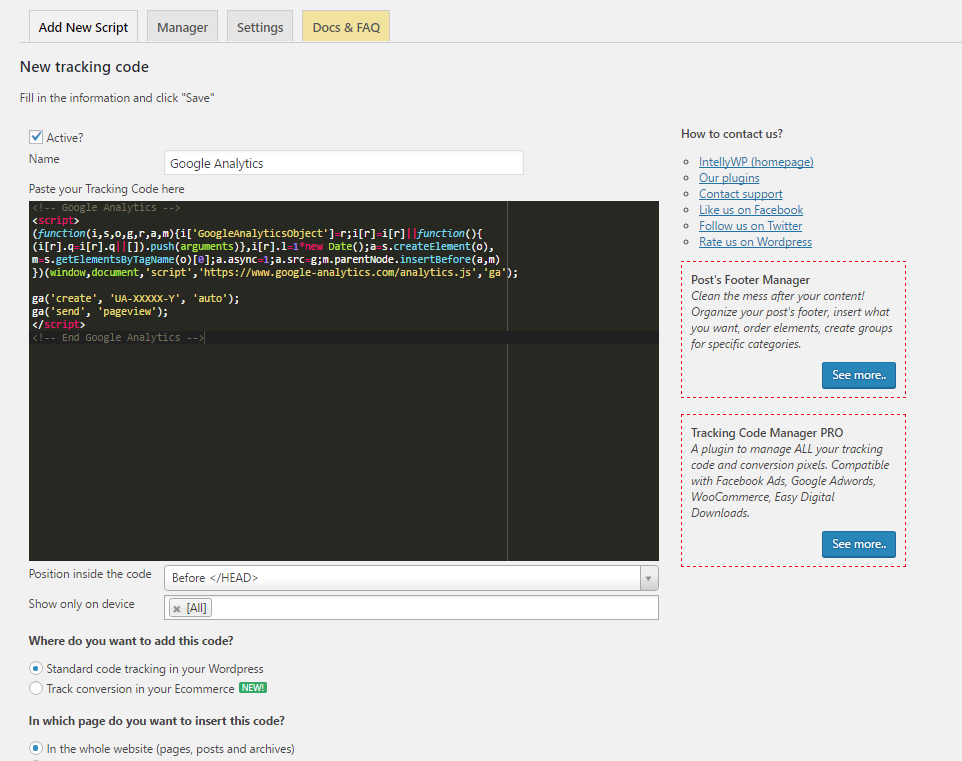
Installeer Google Analytics Dashboard in WordPress
Wilt u real-time statistieken in uw WordPress dashboard? Dan is de "Google Analytics Dashboard voor WordPress" plugin, de juiste. Hiermee kunt u uw WordPress-website volgen via de trackingcode van Google Analytics:
- Het aantal bezoekers
- Acquisitie kanalen
- Gedetailleerde Verkeersbronnen
De tracking code is aanpasbaar en zorgt voor geavanceerde gegevensverzameling.
Hoe installeert u Google Analytics Dashboard in WordPress?
Bekijk deze video om Google Analytics Dashboard in te stellen in WordPress:
Na installatie:
- Klik op de optie “Alle informatie verstrekt” in de rechterbovenhoek. Kies alleen de informatie die u wilt opnemen in uw rapporten.
- Klik op “Feed Google Analytics”
- Plaats het, -zoals vertoond in de video-, waar u wilt op het Dashboard.
TIP: In dit artikel zijn de meest voorkomende manieren om Google Analytics te installeren voor WordPress. U kunt soortgelijke Google Analytics-plugins vinden in uw WordPress Dashboard. Onder Menu-Plugins-Search Plugin.
Meer informatie
- Download Google Analytics.
- Vragen? Stel ze aan onze Customer Support afdeling.
- Nog geen WordPress? Koop uw WordPresspakket bij ACTIVE 24.